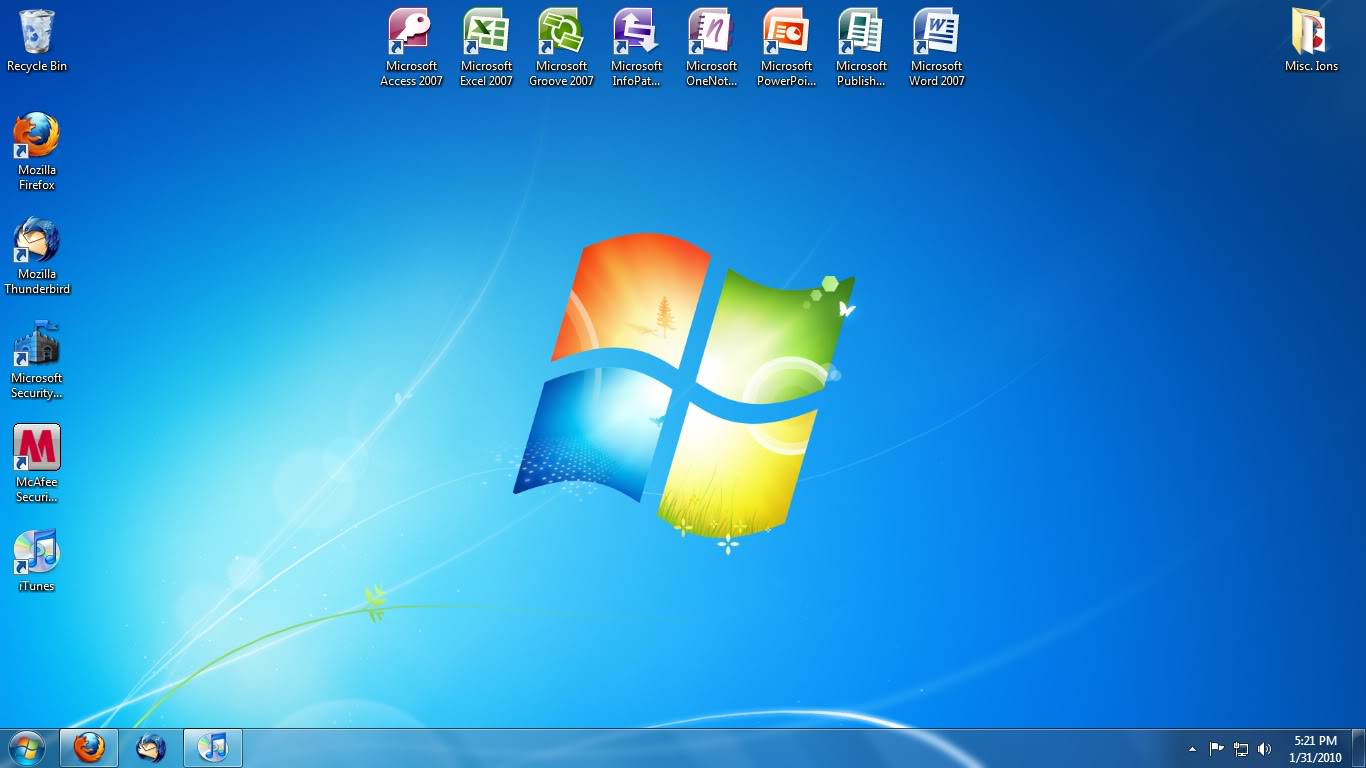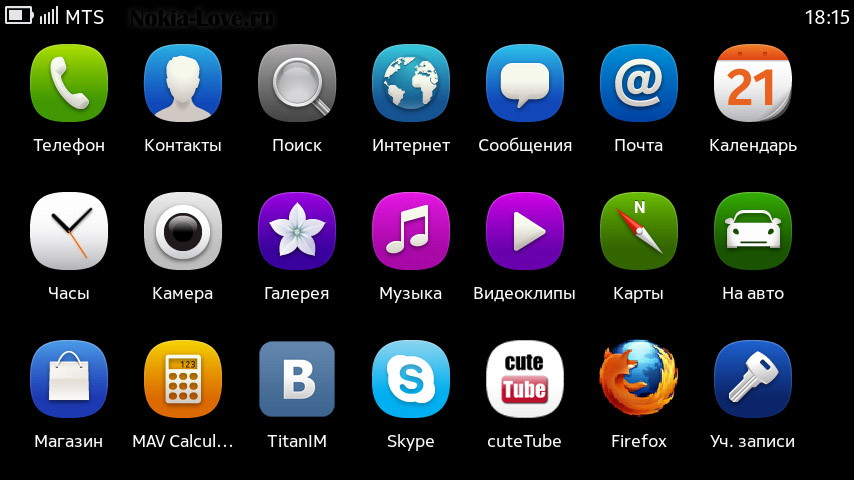Третье занятие компьютерного клуба «Клик» будет на тему «Рабочий стол». У каждого работника есть свой рабочий стол. У швеи рабочий стол с ножницами, материалом, булавками. У инженера рабочий стол с чертежами, линейками и карандашами. У школьника рабочий стол — парта — с учебниками, пеналом, тетрадками. И у человека, который садится за компьютер, есть тоже рабочий стол… в компьютере. На рабочем столе компьютера есть все нужны те или иные инструменты.
Рабочий стол компьютера — это то, что мы видим сразу же после включения компьютера и запуска Windows. Все нужное должно находиться под рукой, а то,что используется не часто, следует убирать подальше.
Картинку на рабочем столе можно менять. Такие картинки называются обоями. Как менять обои, об этом я расскажу в конце занятия.
Прежде, чем знакомиться дальше с рабочим столом, узнаем некоторые новые слова.
- Файл — это хранилище информации. Это Документы, где хранятся данные (тексты, таблицы, рисунки, звук, видео и т. д.), созданные с помощью специальных программ.
- Папка – это тоже хранилище информации, а точнее хранилище файлов. Папка создается для того, чтобы каким-то образом упорядочить информацию, упорядочить файлы и папки.
- Иконки, или значки — это изображения файлов, папок, дисков, устройств, элементов управления и другие объекты.
- Ярлык — это ссылка на файл или программу, представленная значком
- Окно — это фрагмент экрана прямоугольной формы.
На рисунке открыто окно, где ты видишь, например, содержание папки…
Рабочий стол можно разделить на две части: Область ярлыков и Панель задач.
На области ярлыков находятся ярлыки программ, то есть иконки, которые являются ссылкой на саму программу и позволяют быстро и удобно запустить с Рабочего стола. Кстати, обрати внимание, что это только ярлык, сама программа находится в другом месте.
На рабочем столе обязательно присутствует корзина. Как и в жизни, компьютерная корзина предназначена для удаления ненужного: лишних папок, файлов, ярлыков, фотографий. 
Как создавать файл, папку и об удалении ты узнаешь на следующем занятии. А сейчас подробнее рассмотрим панель задач.
В левой части Панели задач находится кнопка «Пуск». При нажатии на эту кнопку появляется меню «Пуск» или «Главное меню» Windows, в котором можно найти все то, что хранится в компьютере. Здесь же есть кнопка для выключения компьютера или перезагрузки.
ПРОБУЙ САМ. Найди на своём компьютере кнопку «Пуск», щёлкни по ней один раз с помощью мышки и посмотри, что там есть.
После значка «Пуск» расположена иконка Медиаплеера VLC (вторая иконка), а дальше иконка Проигрывателя Windows Media (третья иконка), благодаря которым ты сможешь слушать музыку и смотреть фильмы.
Четвёртый значок — Проводник. Если ты одновременно работаешь с несколькими папками, то при нажатии на этот значок у вас появятся все открытые папки. Очень удобно для перехода.Чтобы закрыть ненужную папку, надо нажать красный крестик в правом верхнем углу.
Следующая кнопка запускает браузер (это программа для выхода в интернет). Какие бывают еще браузеры мы тоже будем изучать.
Шестая иконка — графический редактор Paint. Это программа, где можно создавать рисунки, обрабатывать фотографии и картинки.
Седьмая иконка —Skype. Это известная программа, по которой можно общаться с людьми с разных точек света.
Далее расположены ярлыки программ, которые перенес сам пользователь компьютера.
ПРОБУЙ САМ. Попробуй перенести сам ярлык из Пуска в панель задач.
Открой Пуск, наведи курсор на любую программу, зажимай левую клавишу мыши и тащите ярлык на панель задач. Отпускай левую клавишу мыши и значок остается на панели. Теперь вернём все на место. Наведи курсор на ярлык, который только что установили, щелкни правой кнопкой мыши, появится окно, найди «закрыть окно».
Обрати внимание,что значки на панели задач выделены по разному. Значки,находящиеся в прозрачном квадрате, означают,что эти программы сейчас открыты.
Как видишь, у меня открыты программы Skype,браузер Google Chrome и Блокнот.Я могу переходить от одной программы к другой, одним нажатием мышки.
В правой части Панели задач расположены индикаторы: даты и времени, звука, экрана, языка, антивирусной программы и других программ, загружаемых при входе в Windows.
С правого края панели задач находится неприметная кнопка, которая сворачивает все открытые окна.
ПРОБУЙ САМ. Щёлкни по кнопке справа внизу, обрати внимание, она очень маленькая кнопка и самая крайняя.
ПРОБУЙ САМ. Если хотите изменить картинку на рабочем столе, то в меню «Пуск» выбирай «Панель управления», там «Оформление рабочего стола»-«Изменение фона рабочего стола».
Появляется вот такое меню.
В библиотеке изображений выбирай, какое понравится. Если не нашёл подходящее, нажми кнопку «Обзор» и ты сможешь выбрать из всех картинок или фото, имеющихся на твоём компьютере. Затем выбирай положение изображения на рабочем столе: по центру, растянутое и т.д.
На сегодня это всё.