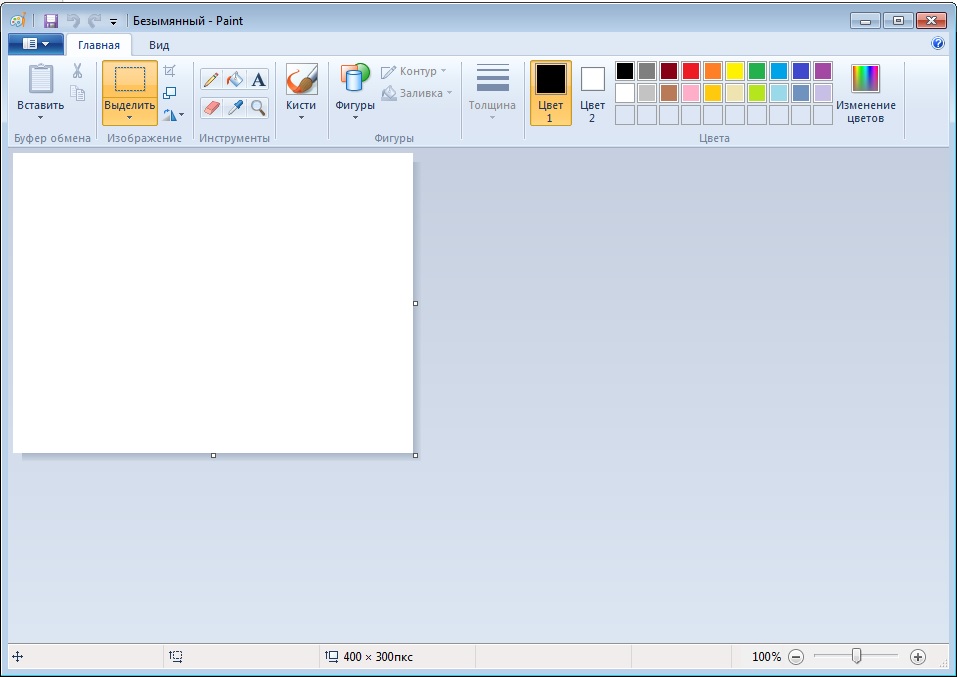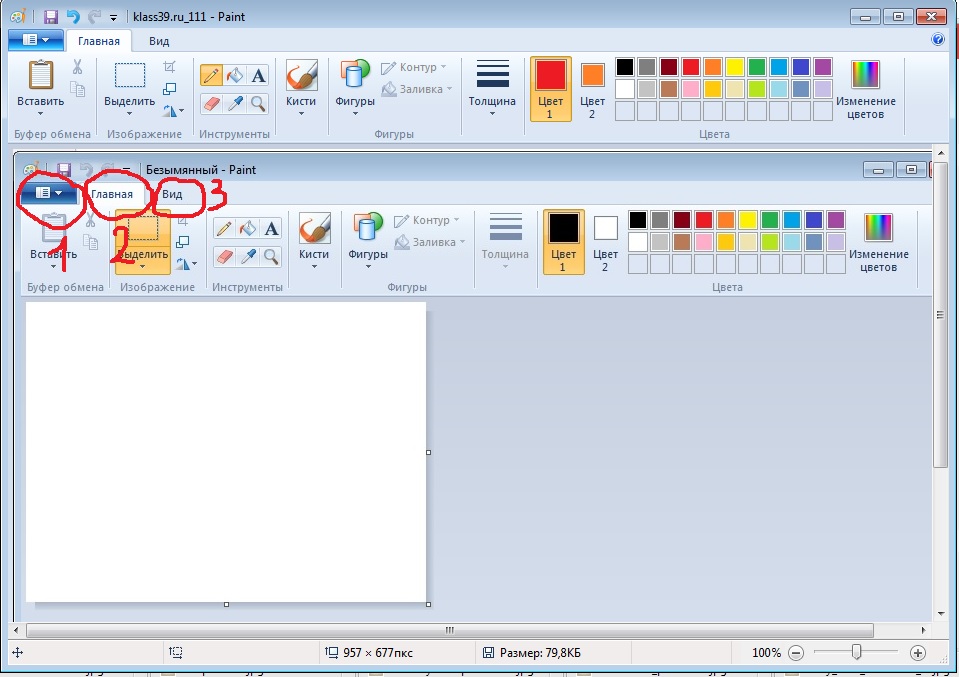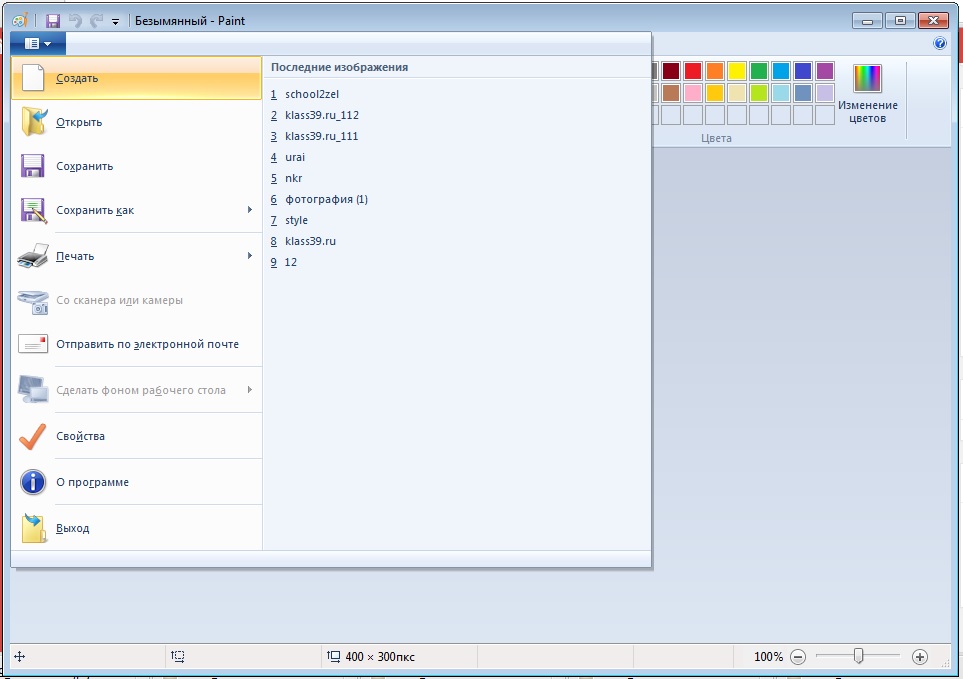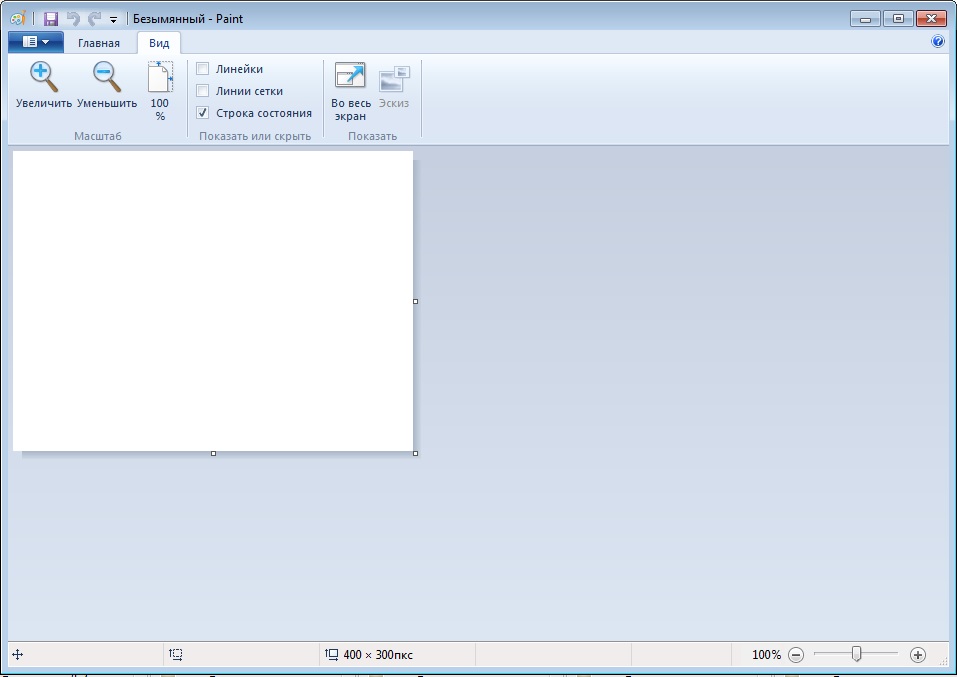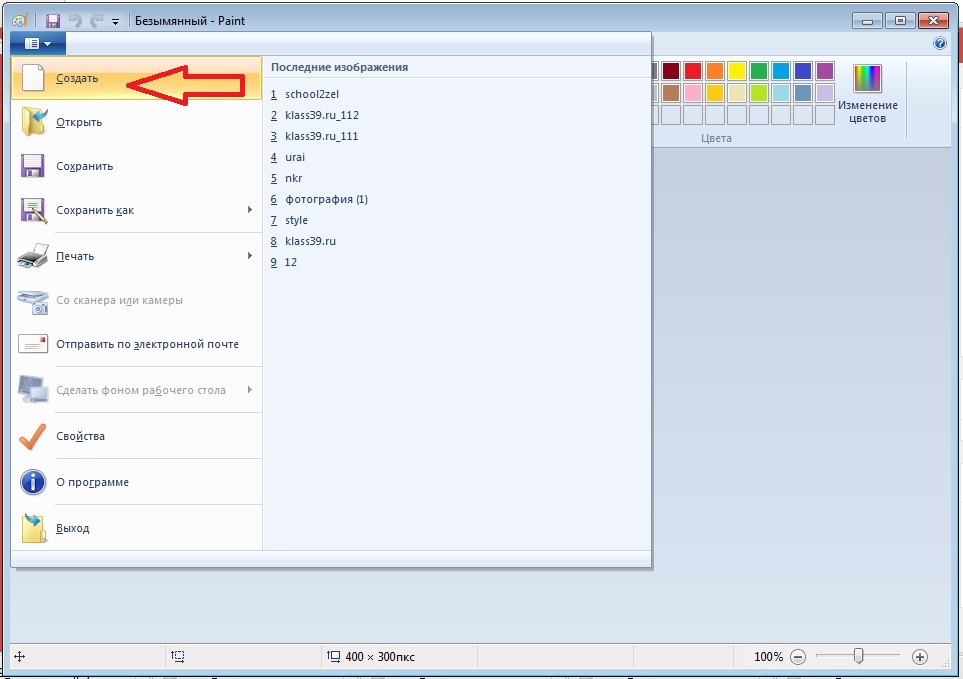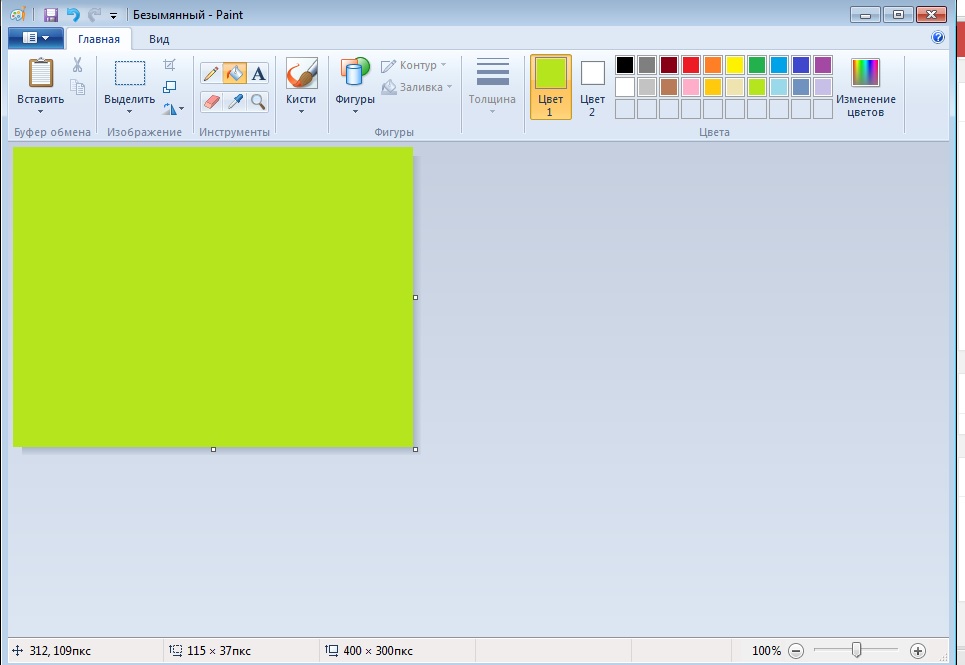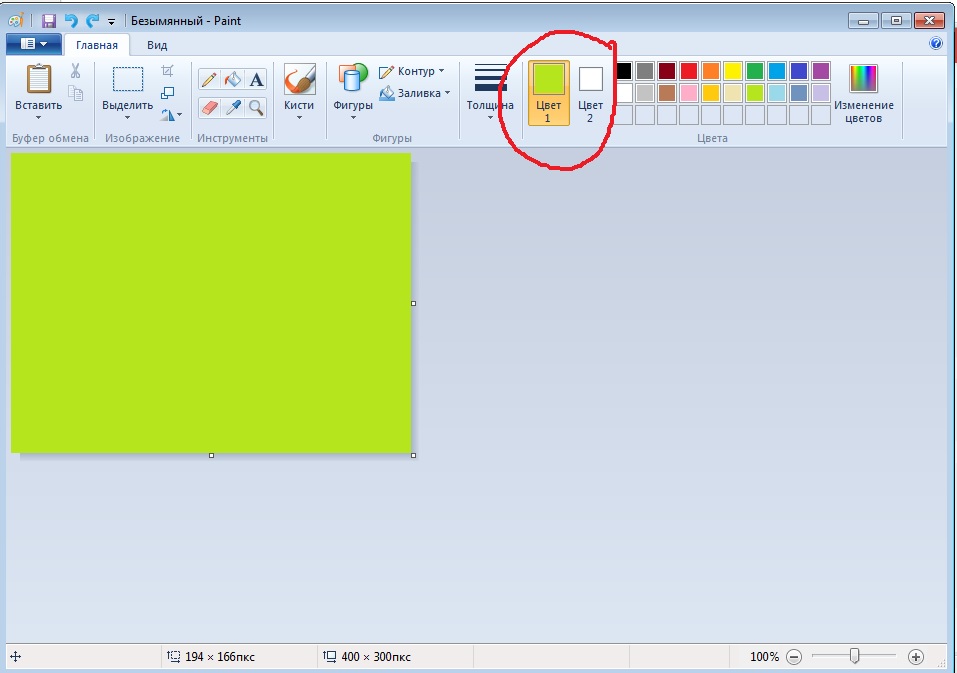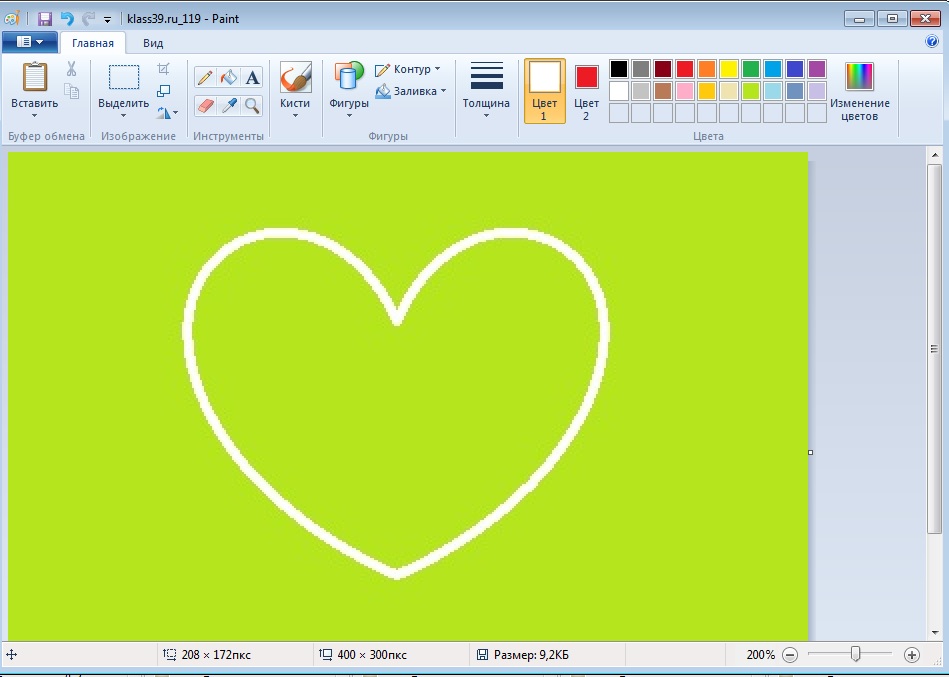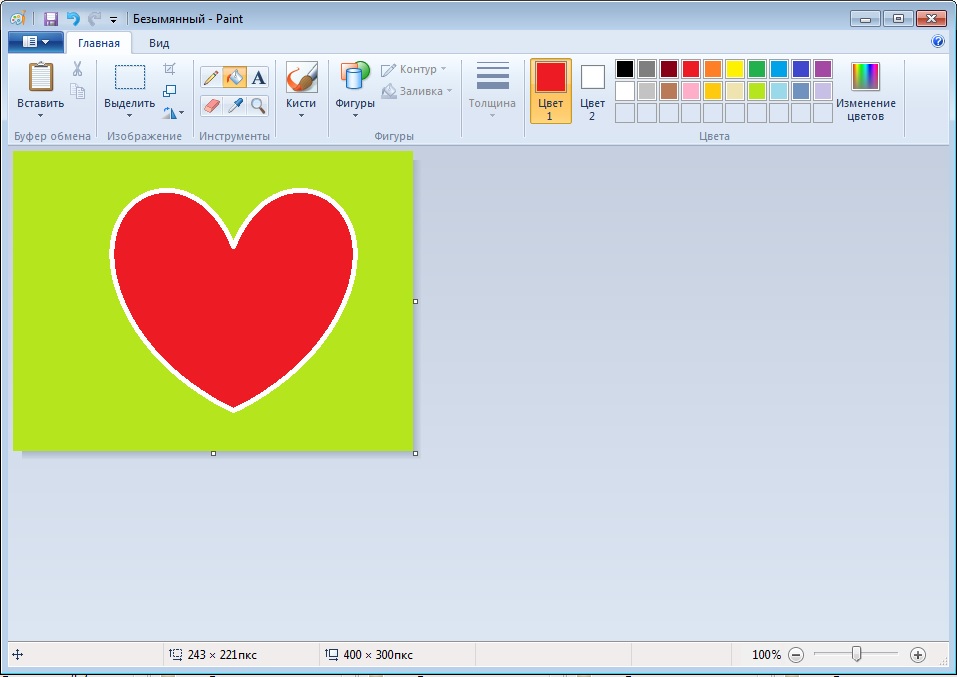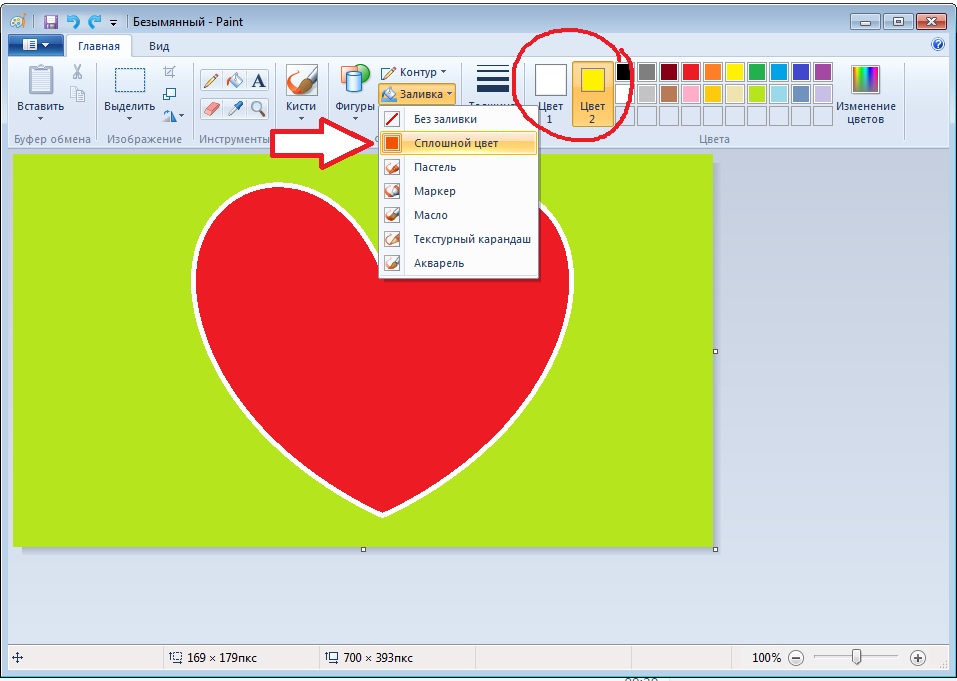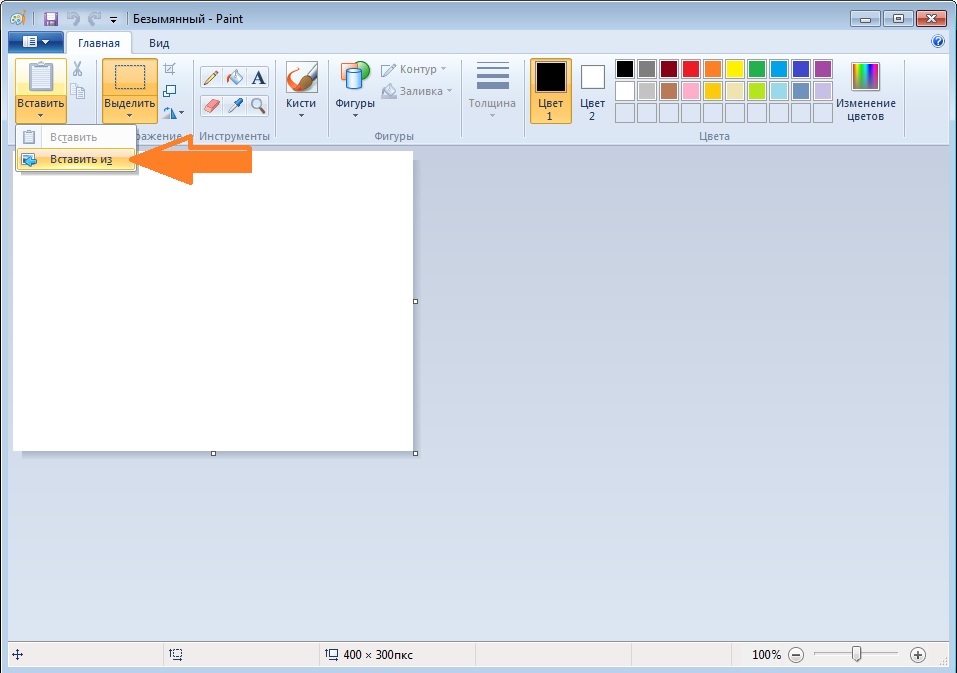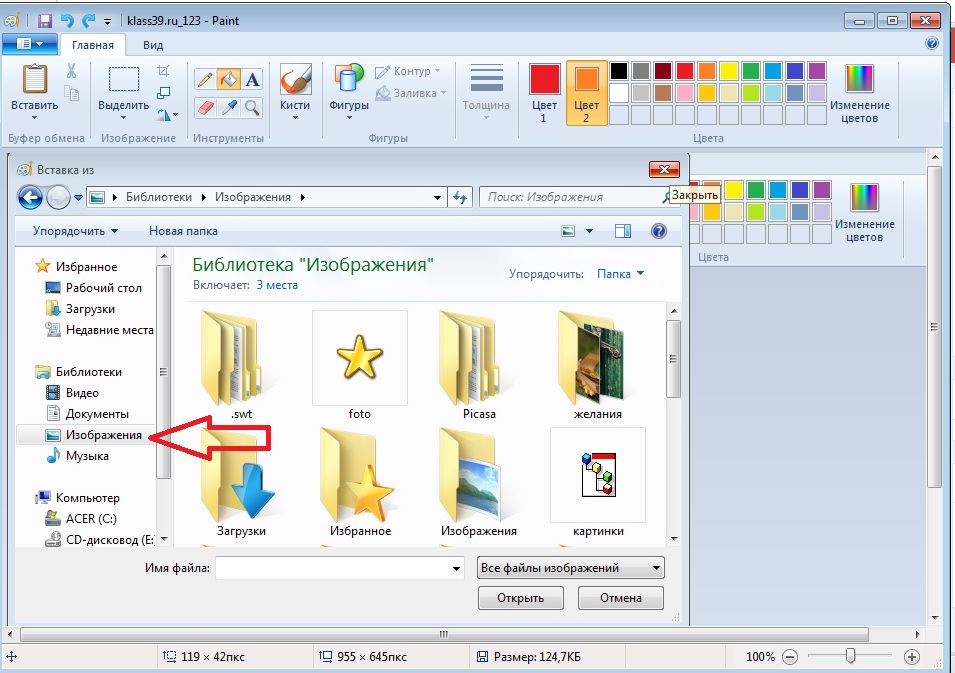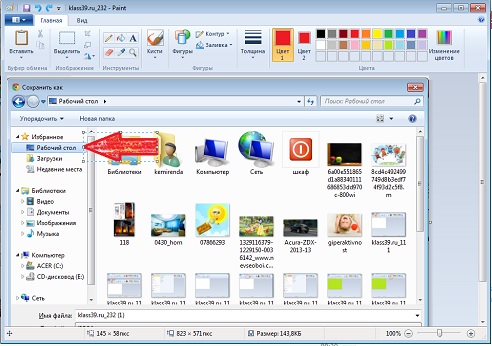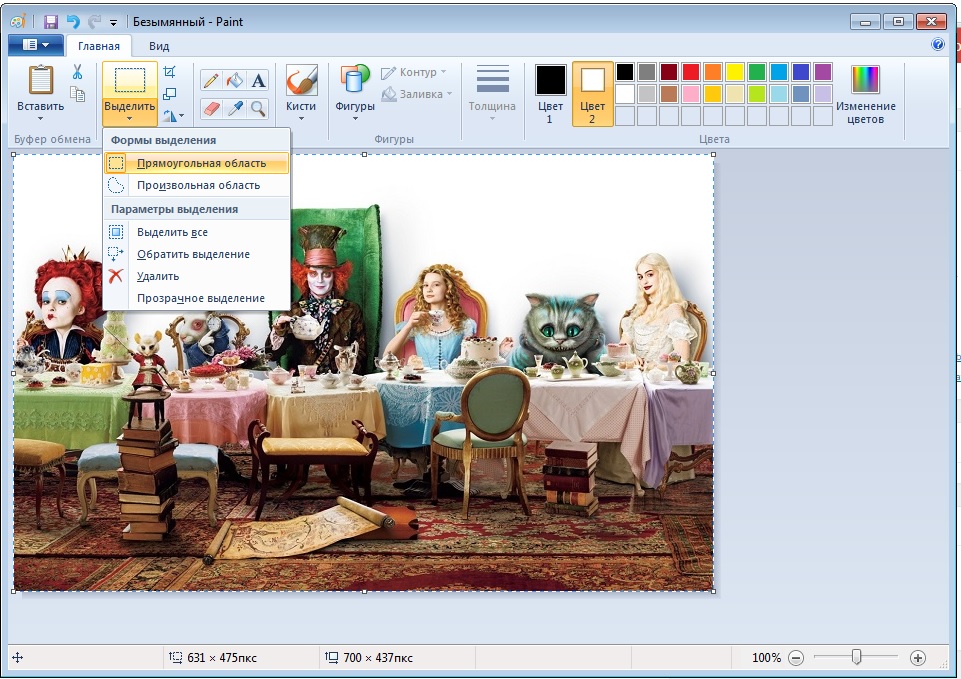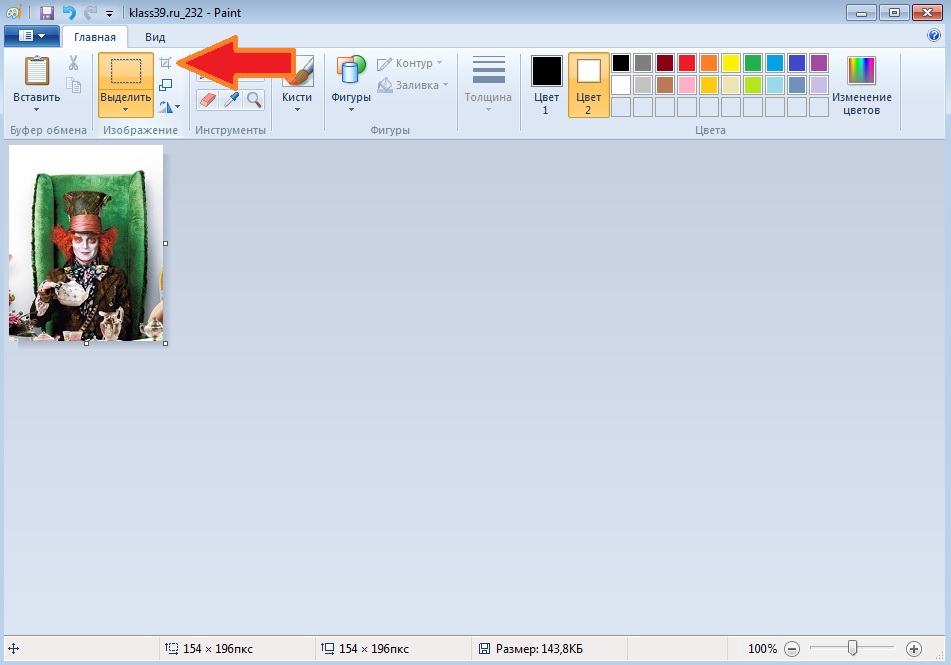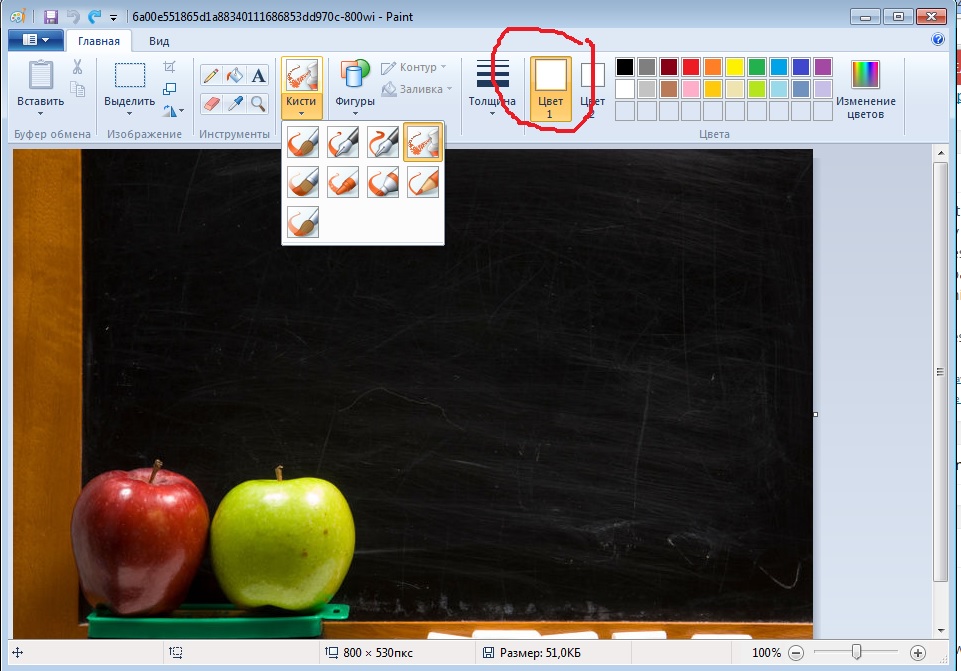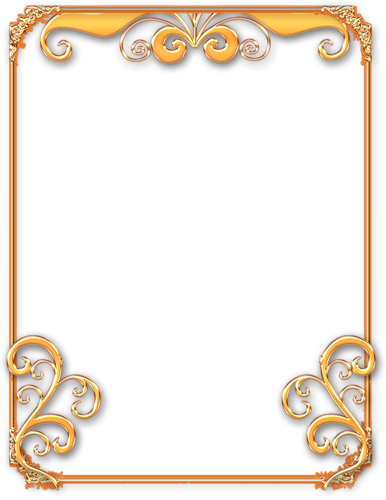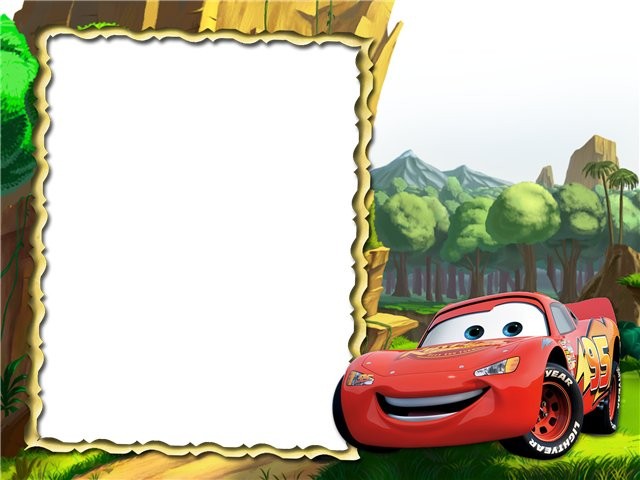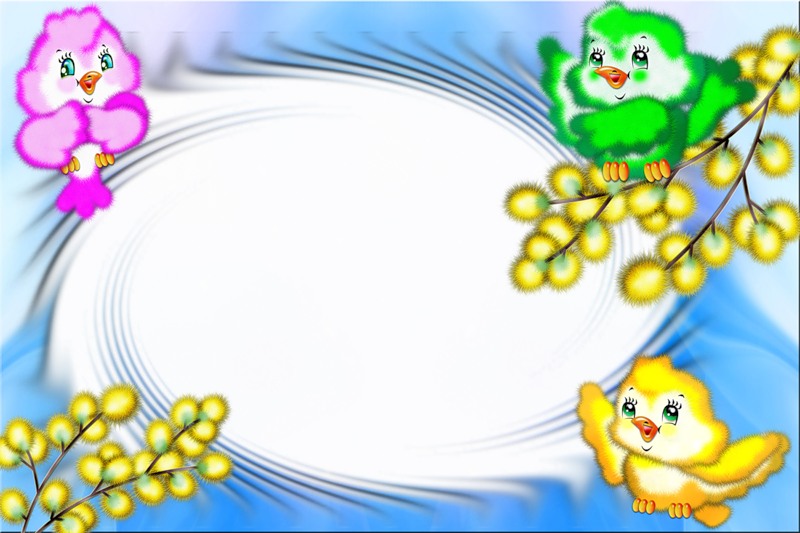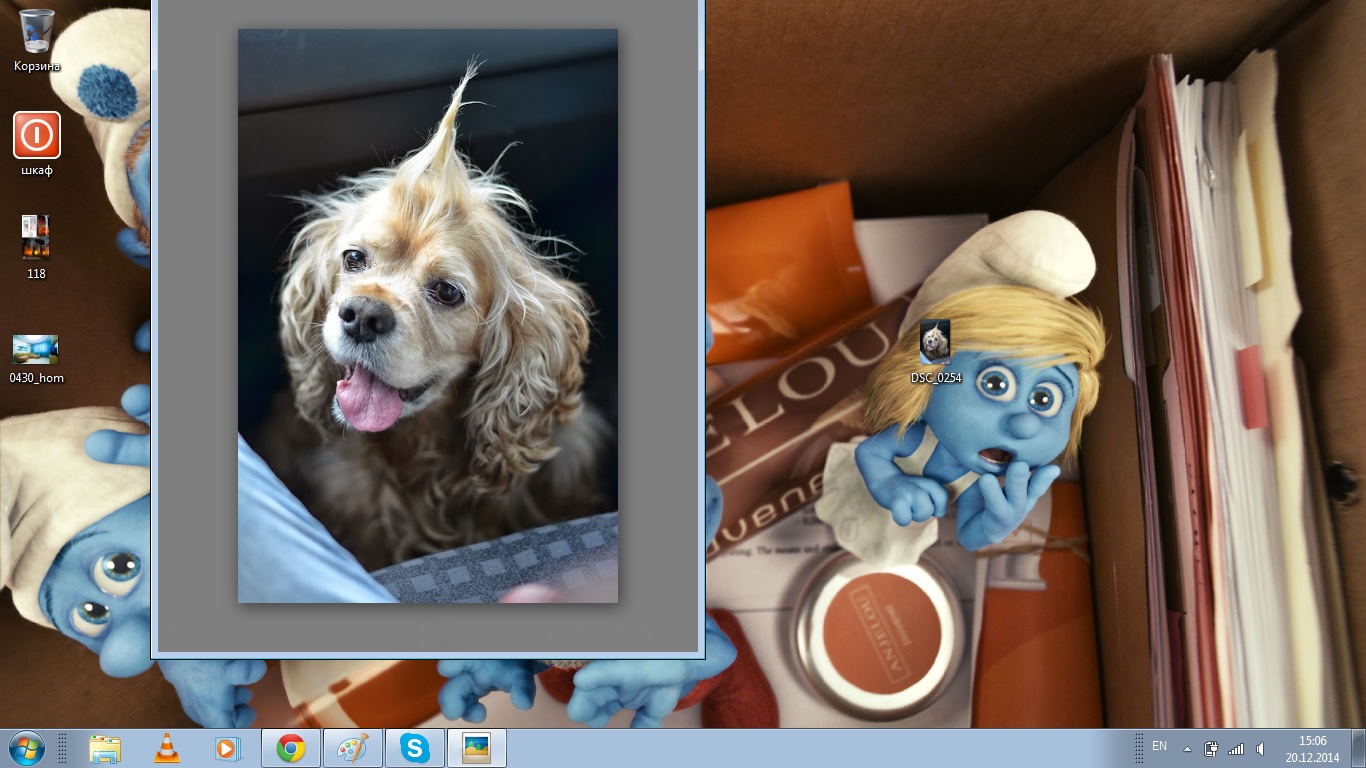Продолжаем наши увлекательные занятия компьютерного клуба, где мы учимся работать на компьютере. На прошлых занятиях ты научился работать в текстовом редакторе Документ Word, сегодня мы познакомимся с графическим редактором. Если текстовой редактор нужен для работы с текстом, с информацией, то графический для работы с изображениями. Офисная программа Paint стандартная и она находится в каждом компьютере.
Чтобы найти её нажми «Пуск» — «Все программы» и найди иконку/значок ![]()
Запусти программу. Изучим интерфейс…
В верхнем меню только 3 вкладки…
Щёлкни по первой вкладке… Ты видишь в открытом окне уже знакомые тебе функции:
- Создать — создать новый лист,
- Открыть — открыть папку, чтобы найти файл для работы в Paint.
- Сохранить — сохранить документ и т.д.
Щёлкни по второй вкладке «Главная». Название говорит само за себя, в этом поле основная работа в Paint.
Щёлкни вкладку «Вид»…
Лупа с «+» и «-» позволяет уменьшать или увеличивать документ, кнопка 100% — возвращает в реальный размер документ. С остальными функциями разберемся в ходе работы. Итак, …
Paint — это графический редактор, то есть работа не с текстом, а с картинками, рисунками или фото. На нашем занятии попробуем всё.
Работа с рисунком.
Щёлкни по вкладке «Главная». Изучим вкладку в главном меню «Инструменты»…
Выбери карандаш и проведи любую линию на белом листе. Получилось?
Ты можешь поменять цвет своего карандаша, кликнув на квадратик с цветом в верхнем меню «Цвета». Попробуй.
Ты можешь поменять толщину линию своего карандаша… Кликни на вкладку «Толщина». Пробуй.
Сотри ластиком (кнопка под карандашом) свои линии ИЛИ кликни на первую кнопку в верхнем меню, где нарисована открытая тетрадка и выбери «Создать», то есть создать новый лист для работы…
Попробуй на новой листе кнопку «Заливка», где нарисовано ведёрко с красками. Здесь ты тоже можешь выбрать цвет… И кликни ведёрком на белый лист. У меня получилось так…
Теперь кликни по кнопке «Фигуры» и выбери любую фигуру… НО сначала подбери цвета…
1 вариант. Заливка с контуром. Первый квадратик означает основой цвет, второй цвет — фон, который для фигуры не работает!…
И выбери фигуру ту, которая тебе понравилась. Не отпуская левой кнопки мыши, раздвинь фигуру до нужного тебе размера… У меня получилось так…
Теперь зальём фигуру цветом, с помощью функции «Заливка» (ведёрко с краской)… Кликни по кнопке. Теперь выбери фон заливки (это перед квадратик цвета). У меня получилось так…
2 вариант. Фигура со сплошной заливкой. Можно сделать по — другому, даже легче.
Шаг 1. Выбери фигуру.
Шаг 2. Выбери цвета. первый квадратик — цвет контура, второй квадратик — основной цвет фигуры.
Шаг. 3. Выбери кнопку «Заливка» и функцию «Сплошной цвет». Пока фигура выделена, можно редактировать фигуру, например, цвета. Подведи мышкой к другим цветам и посмотри как меняется твоя фигура.
Шаг 4. Нарисуйте фигуру нужного размера. У меня получилось так…
ПРОБУЙ САМ. Создай еще фигуру и попробуй другие функции в «Заливке» — маркер, акварель и др.
С помощью кнопки «Текст» (это кнопка с буквой А) можно написать текст. Текст ты уже умеешь печатать и редактировать. Вот только исправлять текст в графическом редакторе можно только тогда, когда ты с ним работаешь и поле для текст выделено, позже вернуться и что-то исправить будет невозможным…
ПРОБУЙ САМ. ТВОРЧЕСКОЕ ЗАДАНИЕ. Попробуй нарисовать свой рисунок, используя фигуры или свои линии. Попробуй в действии кнопку «Кисть», о который мы еще не говорили.
Работа с картинкой.
Создай новый лист для работы. Чтобы выбрать картинку, нужно щелкнуть по кнопке «Вставить» — «Вставить из». Или через первую вкладку, где нарисована открытая тетрадка. Щёлкнуть по кнопке «Открыть».
И так, и так, откроется окно, где нужно выбрать папку «Изображения», в которой хранятся все изображения твоего компьютера… Выбери любую картинку. Кликни по ней. И на нижнем меню щёлкни кнопку «Открыть».
Но! Если хочешь, можешь для упражнения пользоваться моими картинками, чтобы легче было учиться. Итак, сохрани у себя данную картинку из фильма «Алиса в стране Чудес»…

КАК сохранить у себя на компьютере? Щёлкни по картинке левой кнопкой мыши, найди и выбери функцию «Сохранить ка…». Появится окно… Слева выбери «Рабочий стол». Это значит, что картинка сохранится на твоём рабочем столе…
А теперь вставь картинку в Paint так, как я объяснила выше. Кнопка «Вставить» — «Вставить из», выбрать слева Рабочий стол и найти картинку «Алиса в стране Чудес». Кликни кнопку в низу окна «Открыть».
Итак, картинки/фото можно редактировать, то есть изменять. Например, можно из общей картинки вырезать то, что нам надо, или на фото убрать «лишнее». Допустим, нам понадобился портрет только Безумного Шляпника.
Для это кликни на кнопку «Выделить» — «Прямоугольная форма» и левой кнопкой выдели ту область на общей картинке,которая тебе нужна.
Теперь кликни по кнопке «Обрезать…
Это ещё не всё! Впереди самое интересное…
Выбери кнопку «Выделить» — «Произвольная форма» и очень аккуратно выдели ПО КОНТУРУ лицо вместе со шляпой Безумного Шляпника…
Ты можешь увеличить в размере картинку, чтобы было легче выделять. Кликни по вкладке «Вид» и щёлкни по лупе с «+».
Если получилось не очень чётко, не страшно. Мы ведь пока только пробуем!Щёлкни кнопку «Обрезать» и сохрани этот портрет. Кликни по самой первой вкладке, выбери «Сохранить как». Не забудь слева выбрать «Рабочий стол»…
Теперь самое самое интересное…
В Paint создай новый лист. Вставь первую нашу картинку «Алиса в стране Чудес» другим способом:
- первая вкладка, где нарисована тетрадка
- кнопка «Открыть»
- в окне выбрать Рабочий стол, найти общую картинку «Алиса в стране Чудес»
- кликнуть по картинке и кнопка «Открыть»
Далее… вставить портрет Безумного Шляпника
- Кликни по кнопке «Вставить» — «Вставить из»
- В окне выбрать рабочий стол и найти портрет Безумного Шляпника, который ты сохранял
- Кликни по портрету и на кнопку «Открыть»
Портрет появился на картине…
Пока портрет в режиме редактирования, то есть выделен, левой кнопкой мыши перетаскиваем его в нужное место…. например, на место головы… Алисы…. Вуаля! У нас два Шляпника!!!
Хоть мы и подурачились. Но эти знания работы с Paint пригодятся. Можно создать коллаж твоих друзей. Вырезать портреты твоих друзей и вставить в любую картинку, можно сделать шуточную открытку.
Только не забывай, что шутки должны приносить добродушную улыбку, а не обиду!
ТВОРЧЕСКОЕ ЗАДАНИЕ. Придумай и создай свою картинку, используя всё то, чему ты научился сегодня в компьютерном клубе «Клик».
На картинке можно писать, можно что-нибудь нарисовать своё… Пробуем….
Сохрани картинку к себе на компьютер….
Создай чистый лист в Paint. Теперь вставь картинку в Paint: первая вкладка — «Открыть» — Рабочий стол — «Открыть»
Если у нас школьная доска, выбери белый цвет. Попробуем в работе «Кисти». Придумай и запиши что-нибудь на доске. Попробуй разные кисти. Какая кисть больше похожа на мел?
Таким образом можно создавать открытки, поздравления. В интернете можно найти много рамок для поздравлений. Например, такие….
И последнее. Научимся делать скриншот.
Скриншот — это мгновенный снимок экрана монитора, который показывает в то, что показывается на вашем мониторе в конкретный момент.
Создай чистый лист в Paint. Можешь пока свернуть программу.
Сочетание двух клавиш, позволяет сделать мгновенный снимок. Их нужно нажать одновременно. Найди у себя на клавиатуре кнопку «Ctrl» (внизу клавиатуры) и PRINT SCREEN (или PrtSc в верху клавиатуры).
Вернись в Paint и нажми одновременно «Ctrl» и «V». Снимок твоего рабочего стола оказался в программе, его можно сохранить. У меня вот что было открыто на компьютере… Это фото моей собаки. Джексон!
Для чего делают скриншоты? Допустим, вы нашли что-то интересное на web-странице и хотите сохранить то, что увидели, на память или чтобы показать это вашему другу — ведь веб-страницы имеют свойство меняться или даже удаляться с сайтов. У вас единственный выход — запечатлеть это изображение.
Или сломался компьютер и выдает каждый раз окно с ошибкой. Можно сделать скриншот экрана, пойти в сервис и спросить о проблеме у программистов, показав снимок экрана.
Пожалуй, это всё.
ТВОРЧЕСКОЕ ЗАДАНИЕ. Создай коллаж «Мои друзья», используя знания с компьютерного клуба «Клик».