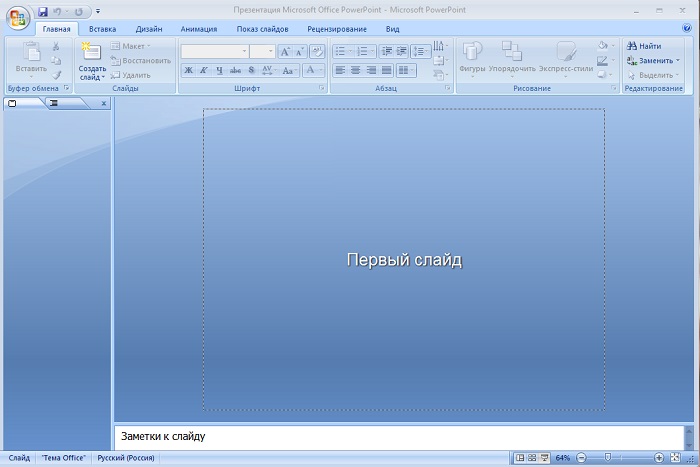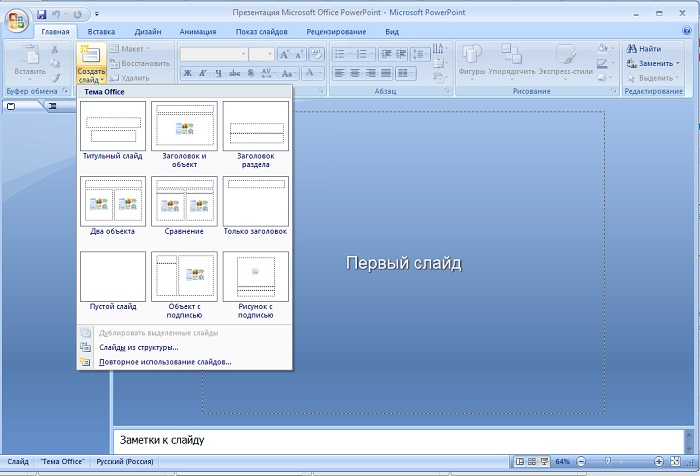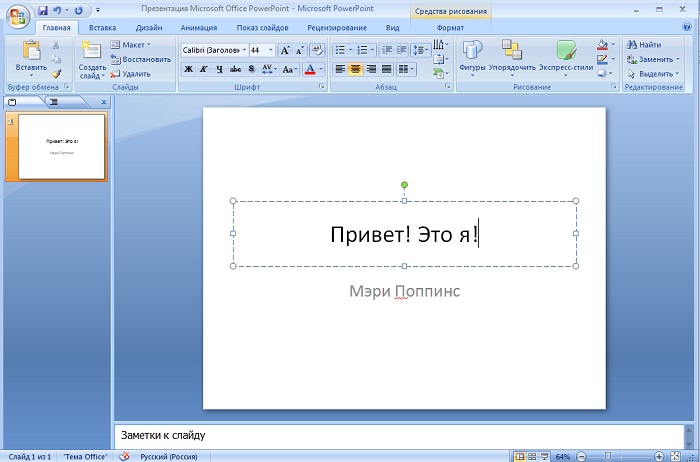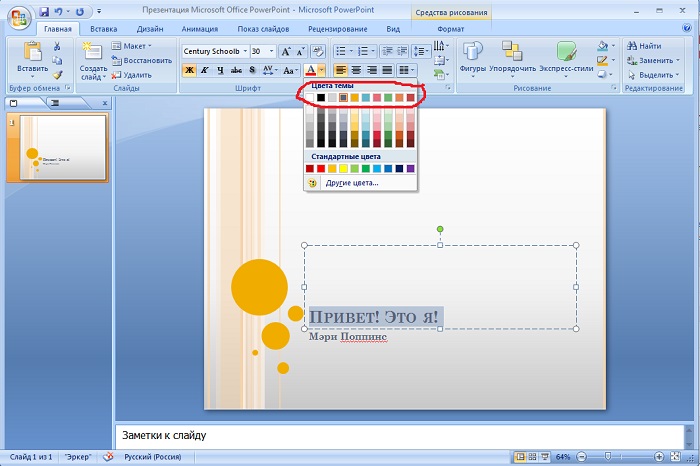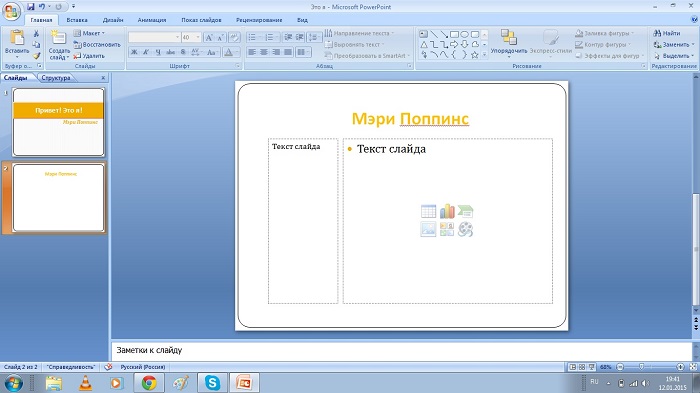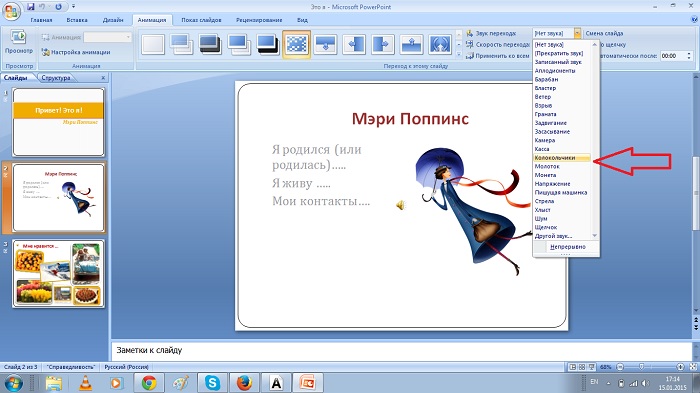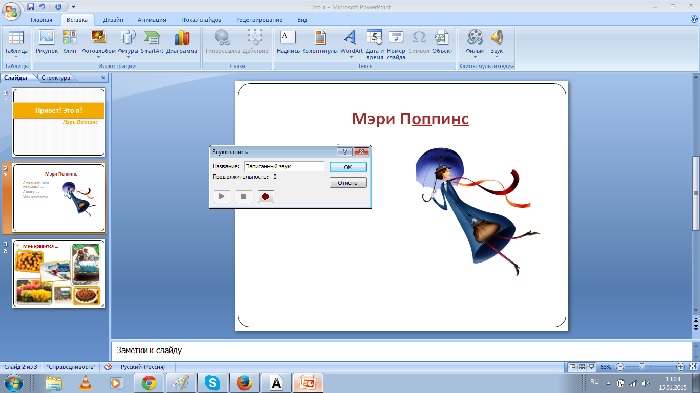В нашем компьютерном клубе «Клик» ты познакомился с компьютером и его историей, научился работать с документом Microsoft Office Word и Paint, познакомился с образовательной программой Перволого. На второй ступени обучения мы начнем знакомство с презентацией PowerPoint. Эта программа находится в базовом пакете Microsoft Office. Она позволяет создавать презентации, которые необходимы для выступлений, игры, викторины.
Щёлкни правой кнопкой мыши в любое место на рабочем столе. В окне выбери «Создать» — «Презентация Microsoft Office PowerPoint»…Возможно у вас другая версия программы, но суть будет одна. Итак. у вас открылось окно…
Знакомимся с программой по порядку, с первой вкладкой «Главная». Щёлкни на кнопку «Создать слайд».
Как видишь, здесь можно создавать разного вида слайды. Начнём с заголовка — «Титульный слайд». Теперь кликни на поле «Заголовок» и придумай название нашей пробной презентации.
Предлагаю пробную презентацию посвятить…. самому себе, где ты расскажешь о себе, твоих увлечениях, а потом в поделитесь об этом со своими одноклассниками.
Итак, заголовок нашей презентации ….
Внизу, в поле «Подзаголовок слайда» напиши свою фамилию и имя. Ведь ты будешь автором презентации.
Посмотри внимательно на рабочую зону программы. Слева будут изображаться миниатюры созданных слайдов, а в центре твое рабочее пространство для работы с одним слайдом.
Теперь давай определим дизайн презентации. Кликни на вкладку «Дизайн» и выбери тот дизайн, который тебе понравился. Можешь попробовать несколько.
Если ты выбрал стиль своей презентации, ты можешь корректировать цвета. Кликни на «Цвета» и попробуй поменять цвет.
Также ты можешь поменять цвет фона. Щёлкни на «Стили фона»…
А вот теперь уже можно менять цвет, шрифт и размер твоей записи. Выдели свои записи, щёлкни на вкладку «Главная» и поменяй на свой вкус цвет, сочетая его с цветом дизайна.
Причём цвета в верхней строчке — это цвета, которые тебе рекомендует выбрать сама программа. Чтобы все цвета сочетались гармонично.
У меня получилось так. Я левой кнопкой мыши переставила записи выше.
Ты заметил, что работа в «Презентация Microsoft Office PowerPoint» похожа на работу с документом Microsoft Office Word? Поэтому тебе не будет сложно.
Теперь создадим вторую страничку, где напишем самое важное о себе. Итак, щёлкни «Создать слайд» и выбери слайд «Объект с подписью».
Справа напиши важные сведения о себе. Например, дата рождения, место жительства, номер телефона или профиль в социальных сетях. Справа поставить свое фото.
ТВОРЧЕСКОЕ ЗАДАНИЕ. Создай ещё несколько слайдов твоего портфолио. Например, слайд «Моя семья», «Мои друзья», «Мне нравится», «Я в школе» и т.д.
Совет! Слайд «Мне нравится» можно сделать в виде коллажа из картинок. Например, так… Слайды Моя семья» и «Мои друзья» тоже можно сделать из фото. Только не забудь подписать.
Посмотри на миниатюры презентации, справа. Если есть необходимость, слайды можно менять местами или удалять.
ПРОБУЙ САМ. Наведи на любой слайд мышкой. Щёлкни левой кнопкой и, не отпуская, тяни на уровень выше или ниже (между слайдами) и отпусти кнопку.
Теперь кликни правой кнопкой мыши на любой слайд в зоне справа. Появилось окно с различными функциями. Изучи их. Слайд можно вырезать, то ест удалить, продублировать, поменять макет и так далее.
Если ты создал несколько слайдов своего портфолио. Теперь пора приступать к АНИМАЦИИ. Щёлкни на кнопку «Анимация». С середине можно выбрать способ перехода твоих слайдов. Открой все окошко. Выбор большой.
Что делать дальше?
- Кликни на первый слайд в зоне «миниатюры слайдов»
- Кликни на кнопку на клавиатуре «Shift» и, НЕ ОТПУСКАЯ, кликни на последний слайд. У тебя выделились все слайды.
- Теперь выбери во вкладке «Анимация» переход слайдов.
Чтобы посмотреть, что получилось, кликни на вкладку «Показ слайдов» и кликни «С начала». Пролистай слайды, посмотри, что получилось. Листать слайды можно несколькими способами:
- нажимать на клавиатуре кнопку «Пробел»
- кликать левой кнопкой мыши
- нажимать на клавиатуре кнопку «Вправо» (со стрелочкой).
Кстати, переход слайдов можно выбирать для каждого слайда разный. Тогда для каждого слайды выбирай свой переход.
Интересно, что можно выбрать и звук для перехода слайдов. Выбери «Звук перехода». Попробуй все, просто наводя на них курсором мышки. К мету будет звук «Камера», «колокольчики» и все на твой вкус.
Дальше… Выбери, например, слайд «Мне нравится». Кликни на вкладку «Анимация» и выбери «Анимация» — «Настройка анимации»
Справа появилась рабочая зона.
Теперь кликни первую картинку или слово и в окне «Добавить эффект» — «Выход» выбери любой эффект анимации. Теперь выбери другую картинку и выбери для нее эффект и т.д.
Можно для всех картинок выбрать один эффект. Для этого выдели все картинки одновременно ( кликни по одной картине. Дальше нажимая левой рукой по кнопке на клавиатуре «Shift», кликни по остальным).
Посмотри, что получилось. для этого кликни по вкладке «Показ слайдов» и выбери «С ТЕКУЩЕГО СЛАЙДА».
Чтобы поменять эффект нужно удалить предыдущий. В зоне «Настройка анимации» есть кнопка «Удалить».
С остальными эффектами мы познакомимся чуть позже.
А пока еще один любопытный момент — ЗВУК. Тебе нравится музыка? Пока твои друзья смотрят картинки на слайде «Мне нравится…», будет играть твоя любимая музыка. Для этого…
Кликни по слайду «Мне нравится». Во вкладке «Вставка», найди «Звук» и выбери музыку из твоего компьютера.
Звук можно записывать самому. Попробуем? Например, на слайде «Моя семья». Кликни по слайду «Моя семья». Во вкладке «Вставка» — «Звук» — «Записать звук». Назови звук по номерам ил по названию слайда. Нажми на красную кнопку и расскажи не только имена твоей семьи, но и кто и что любит в твоей семье.
Теперь кликни по синей кнопочке и нажми ОК. На слайде появился символ «Звук». Его можно переместить в уголок слайда, чтобы он не загораживал фото.